User Guide
Uploading Your Logo
- To add your company's logo to the PDF reports, you need to upload the logo to Tolerisk®.
-
Select the Profile Tab
-
Select the Defaults Sub-Tab
-
Click the Choose File button and browse for the logo file. The file must be a JPEG and be less than 1MB.
-
Click the Update button to save your settings
Changing Your Password
User Profile
-
Registration Information can be updated on the Registration Information page.
-
To save any changes, click Update.
Revising Your Billing Information
Adding/Renewing Your License Subscription
Assigning Licenses/Managing Subscribed Users(for Administrators)
-
If you have Unused Subscriptions, you can assign them to other individuals by clicking on Send Invitation.
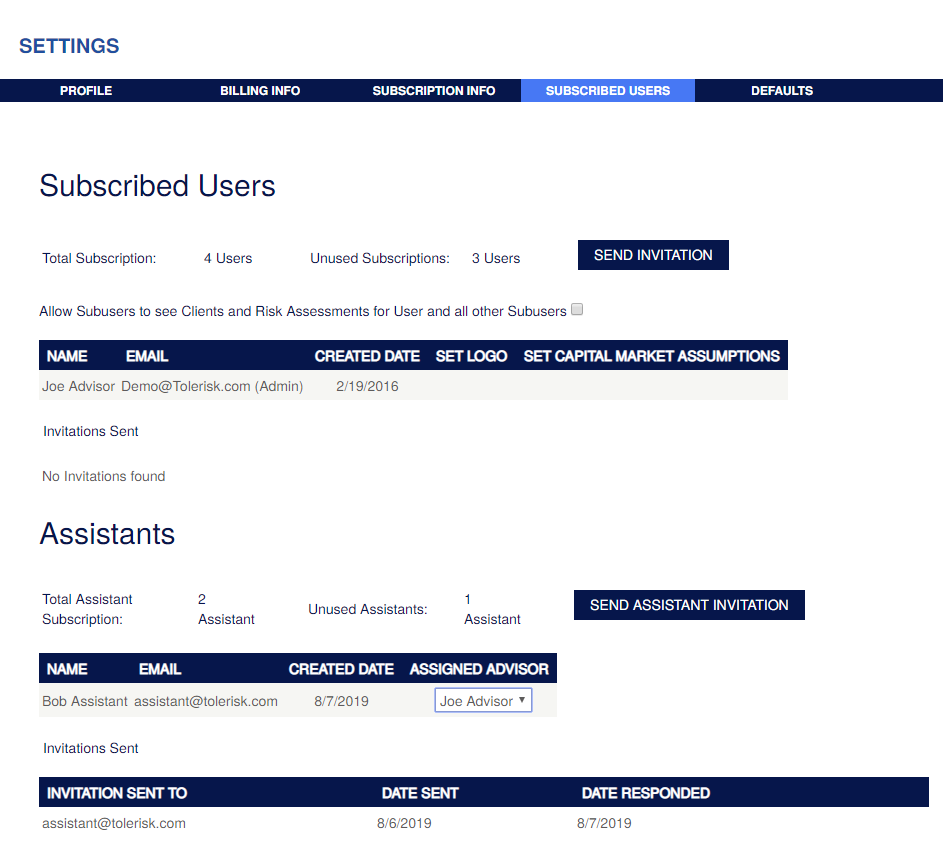
-
Type each user's email address in the box, separated by comma, semicolon, or seperate lines. An email will be sent to each address with instructions to create their account.
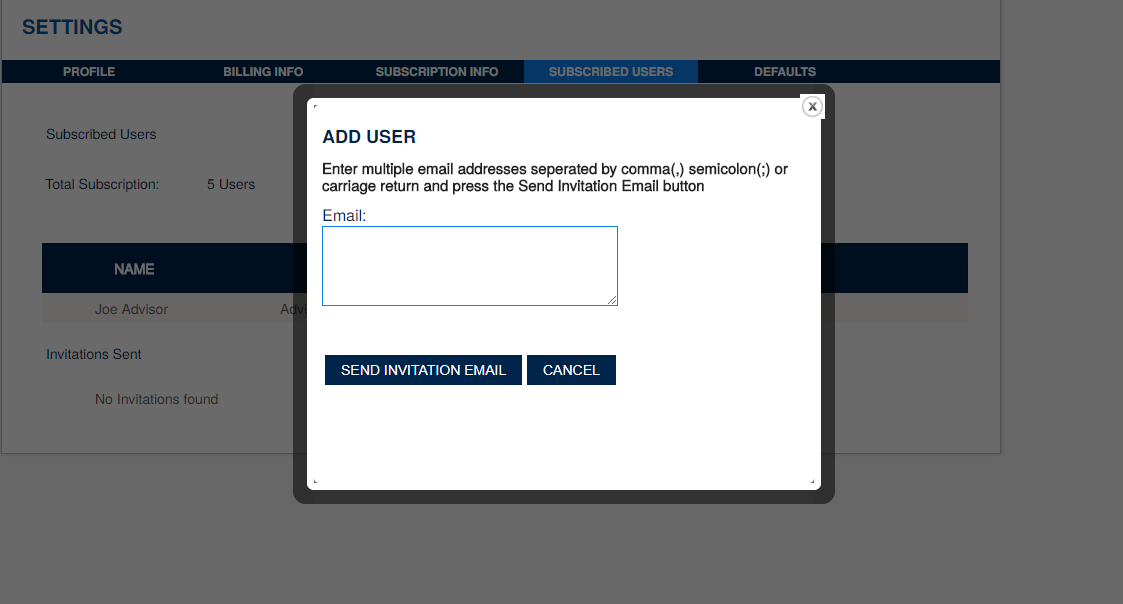
Revising Capital Market Assumptions
- The default Inflation value and the Growth Rate Spreads are entered on the Defaults Tab. The inflation rate will be the default value in every risk assessment, but can be easily manually updated for each Tolerisk Pro assessment.
- Inflation Rate is used to adjust Monthly Expenses, Social Security, and other cash flows that have an option to increase annually by inflation.
- The Growth Rate Spreads are percentages that will be subtracted from historical annual growth rates throughout the site when index data is used. These spread for Stocks and Bonds can be used to account for the cost of investing, as well as to control the capital markets assumptions. For example, your clients may have a cost of investing f 1.5% annually, and you may want to make historical growth rates on bonds .50% more conservative than historical rates. In this case, you would use 2% for the Fixed Income spread.
Contacting Tolerisk®
- Tolerisk® can be contacted clicking the bell and selecting the Support tab, or by emailing support@tolerisk.com.
Starting a New Risk Assessment
-
A new Risk Assessment can be started from the Dashboard, or from the Risk Assessments tab. Under the Risk Assessments tab, click on Start New Risk Assessment. Alternatively, you can open a previously completed Risk Assessment and Save As.
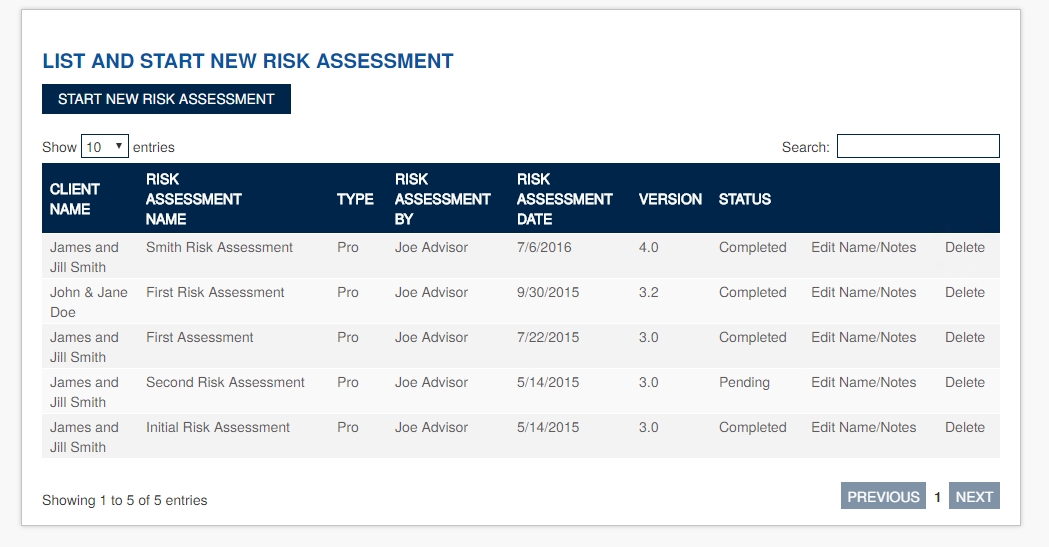
- If you have completed a risk assessment for this client already, enter the name of the Risk Assessment (e.g. Annual Check-in, Getting Ready to Retire) and select the name of the client in the dropdown below. If this is a new client, click Add New.
- If you are creating a New Client, enter in a unique client name.
-
Enter in notes about the Risk Assessment. Notes can be accessed/changed/amended after the Risk Assessment is completed.
Editing Name/Notes of Existing Risk Assessment
- The Name of the Risk Assessment, as well as the Notes, can be viewed/edited by clicking the Edit Name/Notes link on the appropriate line.
Deleting a Risk Assessment
- To delete a Risk Assessment, navigate to the "Risk Assessments" tab.
- Click on the Delete link on the appropriate line.
The Willingness Questionnaire
- The first part of the Risk Assessment is the Willingness Questionnaire. In Tolerisk Pro, there are 20 multiple choice questions. The Questionnaire can be skipped, and a score can be entered manually on the Assumptions Page to produce the Tolerisk® Score.
- There are several sets of paired questions that will trigger a pop-up if answered materially inconsistently. These are designed to catch errors in interpretation by the client, or areas where further discussion is merited. Changing the answers is not required.
- This Willingness Score is calibrated to be the numerator in a stock/bonds ratio, and is used as a constraint to the Ability score, if the Ability score is higher. The Willingness Score should not be used by itself without also calculating the Ability Score to see if the Abuility score becomes more constraining than the Willingness Score.
The Ability (cash-flow) Tab
- The Ability Section is where all of the cash flow inputs are entered. These inputs will be used to stream out a model of future account values, inflows, and outflows that will contribute to calculating the Ability Score. The Primary Client can be a single individual or a combination of a couple's cash flows (if they exhibit similar timing). If it is beneficial to separate out specific cash flows for the spouse, click the "Enable Spouse" checkbox. For any fields that you do not wish to separate out from the Primary, you may enter 0.
The Assumptions Tab
- The Assumptions section allows you to pick the financial assumptions for the model. The Inflation Rate will populate with the value you have set in Defaults. The Pre and Post Retirement Effective Tax Rates should be entered based on the clients' expected Federal, State, and Local tax rates (combined). These rates are Effecitive, not Marginal, meaning they are the actual rate paid by the client on all income, not the tax on an additional dollar of income.
The Results Tab
- The Tolerisk Score combines the investor's Ability & Willingness to take investment risk, with the lower of the two acting as the constraint and therefore the Tolerisk Score. It is expressed as the numerator in a simple stocks/bonds ratio. It is based on the single-path cash-flows and all entered financial assumptions.
- The Probability of Running Out of Money is a calculation of this client's cash flows run over 1000+ historical scenarios of Stocks, Bonds, and Inflation, and combined with a Mortality Table to produce a historic probability of the client's money running out before they die.
- The Current Tolerisk report shows the Willingness and Ability Scores, seperately. The lower of the two is the constraining factor, and is used as the current Tolerisk Score.
- The Projected Assets chart graphs the client's asset value into the future using the assumptions in the model. The Growth Rate is dynamic, meaning that it changes in the future as though the client were to follow the Projected Tolerisk path.
- Hovering your mouse over each bar will show the value of the assets in that year.
- The Projected Tolerisk® chart will show estimated Tolerisk® Scores as the client ages. This assumes that all future cash flows transpire as entered.You will see that the lower of the Willingness and Ability Scores are used as the Tolerisk Score.
- Hovering your mouse over each bar will show the Tolerisk® Score in that year.
- The Sensitivity Analysis report shocks each input and shows how it would affect the Tolerisk® Score and the age when the client's money would run out. A red bar represents a decrease in the Tolerisk® Score, or an Increase in the Probability of Running Out of Money.
- The Scenario Analysis page uses your client's specific cash-flow and time horizon, irrespective of their personality score, and layers them over historical data dating - back to the 1920s. In other words, Tolerisk® runs your client's cash-flows assuming a historical starting point EACH and EVERY month since 1926. This allows us to see how well their finances held up in a very wide range of historical stock, bond, and inflation cycles. There are two tables that show the results in different ways. In both cases, the column on the left hand side depicts sample equity and treasury portfolios. Viewing the table by Age shows the probability of the client’s money lasting until specific ages based on the historical analysis. Viewing the table by Percentile shows the age at which the client's money runs out with various probabilities. The first column titled Worst (for 100th percentile, being the single worst scenario) shows the worst case of all scenarios. As we look at the columns further to the right, we see the 99th percentile scenario and the 95th percentile, etc. The table doesn't display ages beyond 120. The Historical Benchmark Returns table shows returns, volatility, and maximum drawdowns for combinations of the stock and bond indexes used in the Scenario Analysis table. Drawdowns can be showns as period returns or annualized returns.
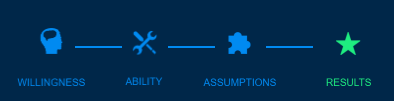
Tolerisk® Reports
- The user has the option to generate PDF reports with the data from the Assessment. Using the checkboxes, select the desired reports and click the delivery method.
- View Report - Shows the report in an HTML page
- Generate PDF Report - Downloads a PDF to your computer
- Send Email Report - Sends PDF via email to your email address (username)
- You can put custom Disclosure language on the report by default by pasting the text into the Disclosure Working box on the Defaults page under Settings.
Investor Worksheets
- If you want to have your client fill out most of the Tolerisk® inputs in advance, you can use the Investor Worksheets functionality. Using either the Client-Specific link or the Advisor Link, the client can walk through a workflow on their own computer, tablet or smart phone and submit the data to you, the Advisor. The Client-Specific Link will map directly to the client in Tolerisk®, so they are not required to enter any contact information into the worksheet. The General Advisor Link will not map to any specific client in Tolerisk®, so the client (or prospect) will need to enter in some information so that you may identify them. You may also embed a button on your website that will allow someone to start filling out the worksheet and subit it to you. This can be a great prospecting tool.
- When an Investor Worksheet is submitted to you, it can be viewed and imported into Tolerisk® on the Investor Worksheets page. The "Review" report will show you any questions that we skipped, marked "Discuss with my advisor", or that violate any of the expected ranges of values for that input. If the client uses the General Link, you will have the ability to assign the Risk Assessment to an existing client or create a new client.
- Watch the video tutorial HERE
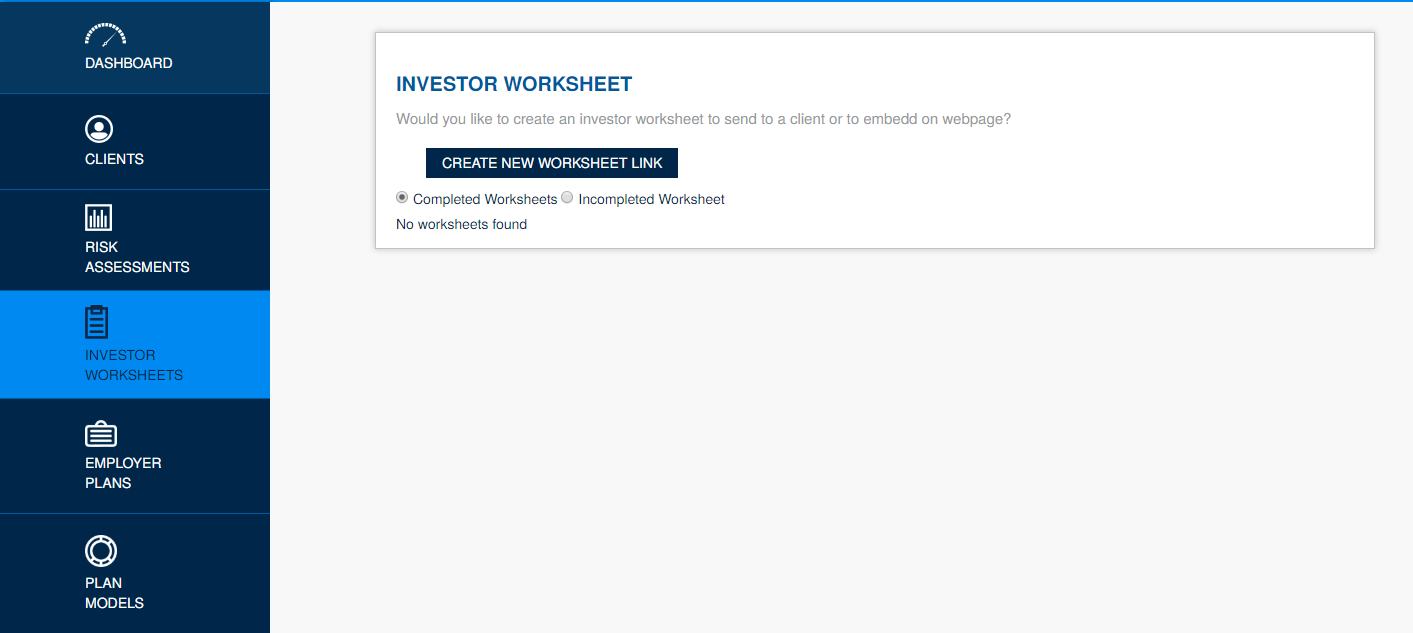
Employer Plans
- Tolerisk allows the user to create their own Employer Plan.
- Select the "Create New Plan" button and enter a Plan Name and Company Name.
- Customize your plan by choosing a custom model set and choosing a percentage of the company contribution. You can edit this settings at any time.
- Next you are able to send a link to the participant, allowing them to fill out their assessment on their own.
Plan Models
- Tolerisk enables its users to create their own models
- Select "Create New Model" and proceed to choose a name and model method
- Once the model is created, you are able to add funds and adjust the percentage of the allocations based on the participant's Tolerisk Score.
- Each column is a different Tolerisk Score made up of different fund allocations' weights.
- Each row represents a different fund in your portfolio with assigned weights for each column.
Using Screen Sharing or Webinar Technology to Conduct Risk Assessments
- If you are not in the same location as your client, we recommend utilizing a screen-sharing program to allow your client to see the application while you are doing the assessment. Examples of screen-sharing programs include GoToMeeting, Join.Me, WebEx, and TeamViewer.
- We find that the best way to conduct a Risk Assessment while using a screen-sharing program is to give the client control of the mouse during the Willingness Questionnaire (to avoid undue bias), and then the advisor takes back control during the remainder of the Assessment.
Converting your Free Trial to a Full Term License
- While logged into the trial account, click the "Buy" button and you will be taken to a page to complete the billing process. You will be able to keep your current username, and all Risk Assessments created durng the trial will still be available in your paid license.
Current Tolerisk and Projected Tolerisk
- The Current Tolerisk page shows both dimensions of the Tolerisk Score (Willingness and Ability).
- You are able to view the Current Tolerisk as a 2-dimensional graph by toggling the Chart Type button.
- The Projected Tolerisk Score is a graph that helps you visualize the client's willingness and ability as it evolves over time.
- You are able to select and deselect what scores you want to see by clicking on them below the graph.
Marketing
- If you want to send your client a 1 page sheet about Tolerisk before your meeting, you can send them a prep sheet or a video. This will help them understand the information needed for the assessment.
- Click the help bell and select "Marketing"
- The videos are designed as a marketing tool that will explain what your client will see and what they will expect when they go through a Tolerisk Assessment.
Tolerisk EZ
- Tolerisk EZ allows you to send your prospect a short risk assessment that they may fill out on their own. The results still come to you and you'll decide how you want to present them to your prospect.
- To use Tolerisk EZ, create a new risk assessment for your client.
- In the "Type:" dropdown box, select Tolerisk EZ.
- When the client finishes their assessment, you are able to see their results from the client's tab.
Sensitivity Analysis
- The Sensitivity Analysis is a tool that is used to test each output by shocking different inputs up and down.
- This could be used to better articulate to the client what's driving their assessment results.
Scenario Analysis
- The scenario analysis produces the conventional probability of success. Each age shows the probablity that money will still be available for the client.
- By selecting the "Percentile" option at the top of the page, you can see the statistics from the other perspective. For each probability, you can see what age the client's money will run out for the specified asset allocation.
- The dynamic row accounts for their client's projected Tolerisk Score evolving over time
- The tables below represent the summary of your Capital Market Assumptions and probability of meeting each capital expenditure.
Review Sheet
- Focus your attention on the things that matter most before you convene with your client to review their assessment.
- Each Tolerisk Pro Investor Worksheet submission produces a handy review sheet.
- To access the review sheet, select the Investor Worksheets page and click "review" in the row of your desired client.
- The review sheet illustrates what the client marks for discussion and it highlights inconsistencies and likely input errors.
Projected Assets
- The Projected Assets represents the client's assets over time based on 1000+ paths of potential portfolio returns combined with all assumptions in the client's report.
Advisor Dashboard
- The Advisor Dashboard shows all of the recent work that you've done.
- From the dashboard you are able to go directly to your Clients page, Risk Assessments, Investor Worksheets, and Employer Plan Assessments.
3rd Party Integrations
- To integrate your CRM with Tolerisk, hover over your profile and select "Integration".
- In the Integration Center, expand your CRM and click "Enable"
- Then you can login with your CRM account information.
The Clients Tab
In the Clients Tab, you can:
- Add a new client
- Edit current client info
- Remove a client
Admin Defaults
Your Admin Defaults page is where you can:
- Change your firm logo
- Revise your capital market assumptions
- Enable 2-Factor Authentication
- Enable your 3rd party integrations
2-Factor Authentication
- To enable 2-Factor Authentication, go to your defaults page and check the box under the Security section
- Proceed to follow the setup instructions below the generated QR code.
Tolerisk 401k Participant's Perspective
- In this video you are able to see Tolerisk 401k from the participant's perspective.
Copyright © Tolerisk®. All rights reserved.